LG Smart TVs come with WebOS which only supports a handful of apps officially. You can only install the apps available on the LG Content Store.
This can be somewhat limiting for users who wish to explore a broader range of applications.
I knew this but I still decided to purchase the LG’s QNED flat-screen TV a few months ago mainly due to the stellar features it offers.
The QNED series boasts impressive picture quality, vibrant colors, and a sleek design that easily fits into any modern living room.
Its advanced features, such as AI Picture Pro and Dolby Vision IQ, provide an immersive viewing experience that is hard to match.
I made a compromise in terms of app support, but I thought I would just jailbreak the TV.
The idea of unlocking the TV’s potential and accessing a wider array of apps was tempting. Jailbreaking can theoretically open up new possibilities, allowing the installation of apps not available through the official LG Content Store.
Nevertheless, I found a better way to add more apps to my LG TV without having to unofficially tweak the TV’s OS.
Use Android Streaming Devices To Get Third-Party Apps On LG TV

To install a third-party app on your LG TV, you can use Android streaming devices such as the Amazon Firestick or the Mi TV box.
These devices provide a simple and effective solution for accessing a wide variety of applications.
All you have to do is connect the device to your TV, set it up, and install whatever application you want from the Play Store.
1) Amazon Firestick
When it comes to using third-party applications, I prefer using the Amazon Firestick.
It is an Android streaming device that allows you to install applications from the Play Store.
Here’s how you can do this:
- Connect the Fire Stick to the TV and set it up.
- Insert the Firestick into an available HDMI port on your LG TV.
- Plug the Firestick into a power source using the provided USB cable and adapter.
- Follow the on-screen instructions to complete the initial setup, including connecting to Wi-Fi.
- Connect the system to Wi-Fi and go to the Play Store to install the required application.
- Navigate to the Play Store on the Firestick.
- Ensure that your Firestick is connected to your Wi-Fi network.
- Look for the app you need, and click on Install.
- Use the search function to find the app you want.
- Select the app and click on the “Install” button.
Now, wait for the app to install.
Once the process is complete, the app will appear on the home page of the Fire Stick.
The installed app will be accessible from the Firestick’s home screen, ready for you to use.
2) Mi TV Box

Another way to use third-party apps on your LG TV is with the help of a Mi TV Box.
Compared to the Amazon Firestick, it has a higher processing power, which can result in smoother performance and better app handling.
Here’s what you need to do:
- Connect the Mi TV Box to the TV and set it up.
- Connect the Mi TV Box to your LG TV via an HDMI port.
- Power it up using the provided adapter and USB cable.
- Connect the system to Wi-Fi and go to the Play Store to install the required application.
- Connect the Mi TV Box to your Wi-Fi network.
- Access the Google Play Store on the Mi TV Box.
- Look for the app you need, and click on Install.
- Search for the desired app in the Play Store.
- Click on the “Install” button to download and install the app.
Wait for the app to install.
Once the process is complete, the app will appear on the home page.
The new app will be available on the Mi TV Box’s home screen.
3) Google Chromecast
Lastly, you can use Google’s Chromecast to use third-party apps on your LG TV.
Chromecast allows you to cast content from your smartphone or PC directly to your TV.
Here’s how:
- Connect the Chromecast to the TV and set it up.
- Plug the Chromecast into an HDMI port on your LG TV.
- Connect the USB power cable to the Chromecast and a power source.
- Connect your smartphone or PC to Chromecast.
- Ensure that your Chromecast and your casting device (smartphone or PC) are on the same Wi-Fi network.
- Now, install the required apps on the connected device and start casting the media.
- Open the app you want to cast from on your smartphone or PC.
- Tap the cast icon and select your Chromecast device.
Note that some devices do not support casting, so you might have to mirror the screen of your device. If the app doesn’t support casting, use screen mirroring as an alternative.
You Cannot Sideload Apps Using APK on WebOS
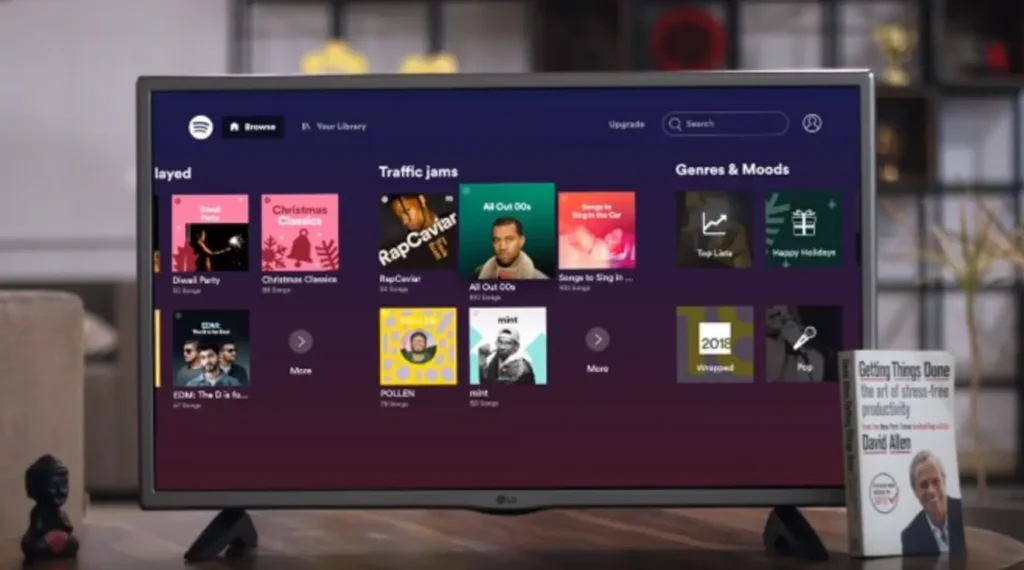
When it comes to a WebOS TV, which is Linux-based, installing an APK file directly on the TV to sideload an app is not possible.
This limitation can be frustrating for users familiar with Android devices where sideloading is relatively straightforward.
I encountered this limitation while trying to install an APK file using a USB drive.
The absence of a file manager on WebOS TV prevented me from sideloading the app successfully.
WebOS does not natively support browsing and managing files like an Android system would.
I also tried the option of downloading an APK file from Apkmirror directly on the TV itself.
However, WebOS does not allow file downloads through its browser, and there is no other way to browse the files stored on the TV’s internal storage.
This makes it clear that WebOS is designed with a closed ecosystem in mind, emphasizing security and stability over flexibility.
Hence, if you are not content with the application options available in the LG store, you can always invest in a good third-party Android-based add-on.
These devices offer a more open platform for app installation and can significantly enhance the functionality of your LG TV.
FAQs
Q: Do LG TVs have a Google Play store?
No, LG TVs do not have the Google Play Store.
They have the LG Content Store, which offers a curated selection of apps specifically designed for WebOS.
Q: Are there any risks associated with installing third-party apps on WebOS TV?
It’s important to note that installing apps from unknown sources can pose security risks.
Third-party apps may not undergo the same level of scrutiny and testing as those available through official channels, potentially exposing your TV and personal data to vulnerabilities.
Using reputable streaming devices like the Amazon Firestick or Mi TV Box is generally safer as these platforms have their own security measures and app vetting processes.

