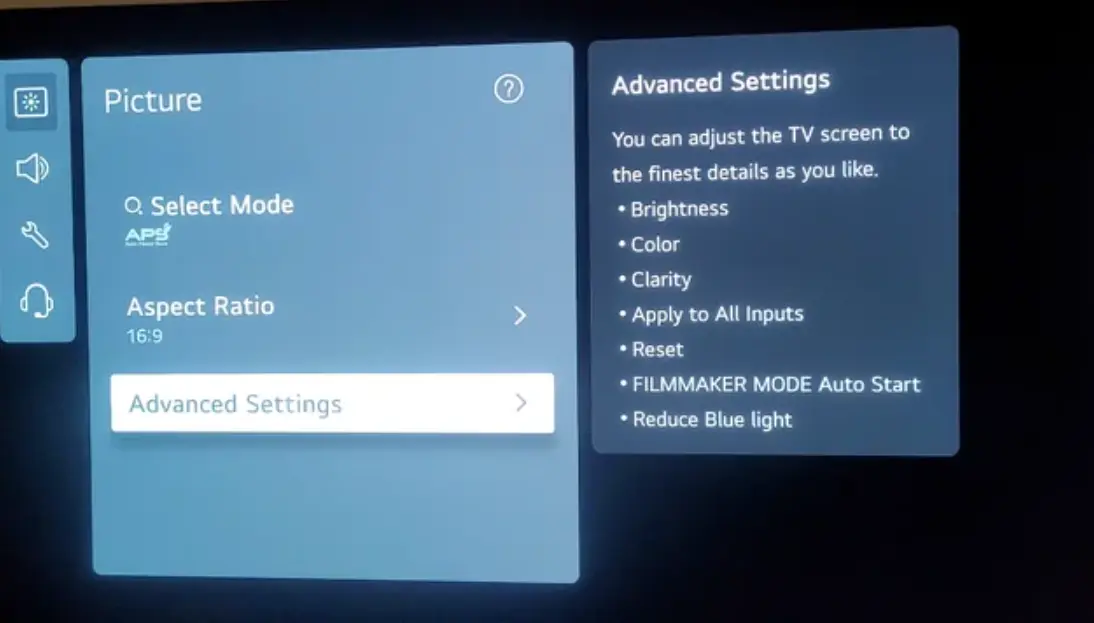A few weeks ago, I was on a business trip. After nine hours of non-stop meetings, all I wanted was to relax in my hotel room and watch my favorite show on Netflix.
But, to my disappointment, the TV didn’t have the Netflix app. So, I tried to connect my laptop to it.
However, I hit another roadblock – the TV was stuck in “hotel mode,” which meant I couldn’t switch to the HDMI input.
I knew that this mode could be turned off in the TV’s settings.
But, when I tried to access the settings using the remote’s button, it didn’t work.
I was getting more frustrated after a tiring day. Then, I remembered there might be other ways to control the TV.
Maybe I could find a way to get to the settings menu.
Thankfully, my hunch was right. There are indeed ways to access LG TV settings without needing the remote.
Use The ThinQ App To Open LG TV Settings
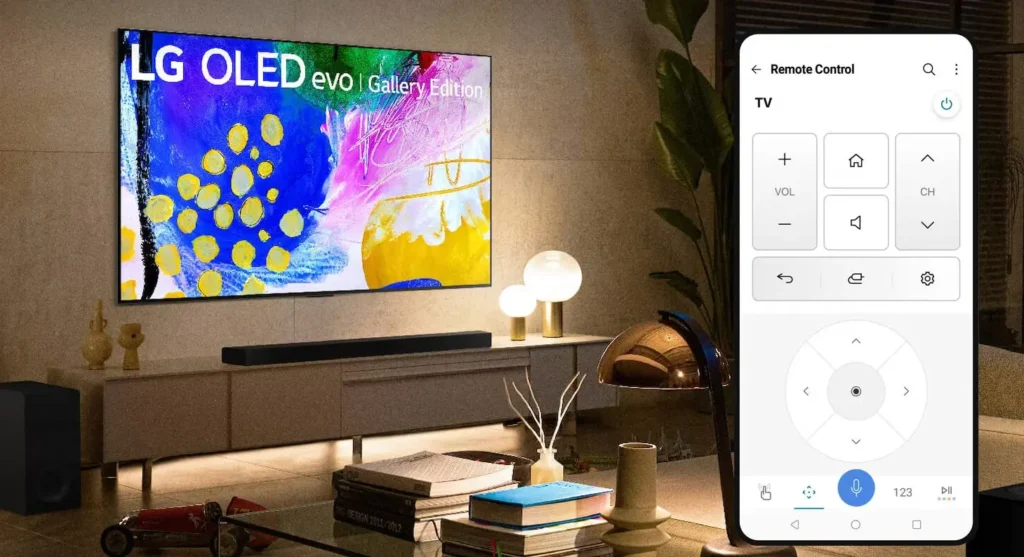
The best way to use your LG TV without a remote is with the help of LG’s official application called LG ThinQ.
This app transforms your smartphone into a virtual remote control, providing comprehensive access to TV settings and functionalities.
The app is available on both the Play Store and the App Store.
Here’s what you need to do to use your LG TV with the ThinQ app:
- Turn the TV on: If you don’t have a remote, use the physical buttons on the TV to turn it on.
- Install and open the app: Download the LG ThinQ app from your phone’s app store and open it. Press the ‘+’ symbol at the top of the screen to add a new device.
- Select your TV model: Go to home appliances within the app and select your LG TV model.
- Enter the verification code: A verification code will appear on your TV screen. Enter this code into the app to pair your devices.
- Access settings: You will now see a familiar gear icon on the app, which represents the TV settings. Click on it to change settings according to your preferences.
Note: For this method to work, your phone must have an IR blaster. If it does not, you can use the alternative method mentioned below.
Use A USB Mouse to Access LG TV Settings

If your phone does not have an IR blaster, you can use a wired or wireless USB mouse to control your LG TV.
A wireless mouse is generally more convenient since it allows you to operate the TV from a distance.
Here’s how you can use a mouse to control your LG TV:
- Insert the mouse sensor: Plug the mouse sensor into the TV’s USB port.
- Turn the TV on: Use the TV’s physical buttons to turn it on.
- Navigate with the mouse: You can now use the mouse to navigate through different functions on the TV.
After then open the settings.
Press the menu button on the TV to open the settings menu. Use the mouse to access and change various settings.
Other Apps You Can Use To Access LG TV Settings
Besides the LG ThinQ app, another application that works well with LG TVs is the LG TV Plus App.
It is available for both Android and iOS devices and offers similar functionality to the ThinQ app.
To use the LG TV Plus App to access your LG TV settings, follow these steps:
- Install and launch the app: Download the LG TV Plus app from your phone’s app store and open it.
- Connect to the same Wi-Fi: Ensure both your phone and the TV are connected to the same Wi-Fi network.
- Pair the devices: The app will automatically detect the TV. Pair the devices by entering the PIN that appears on the TV screen into the app.
- Access settings: Press the Smart Home button on the app to display the TV menu, then navigate to the settings.
Some additional applications that you can use to control your LG TV include:
- Universal TV Remote Control
- Android TV Remote
- Amazon Fire TV Remote
FAQs
Q: Can I change the LG TV input without a remote control?
Yes, you can change the input using the ThinQ app or a USB mouse.
Q: Where are the manual buttons on LG TV located?
The manual buttons are located under the LG logo at the bottom of the TV.
They allow basic functions like power, volume, and input selection.
Q: Is it possible to adjust the screen resolution or aspect ratio when using a laptop with an LG TV?
Yes, you can usually adjust the screen resolution and aspect ratio of your laptop’s display when connected to an LG TV.
Access the display settings on your laptop and choose the appropriate resolution and aspect ratio that best suits your preferences and the TV’s capabilities.