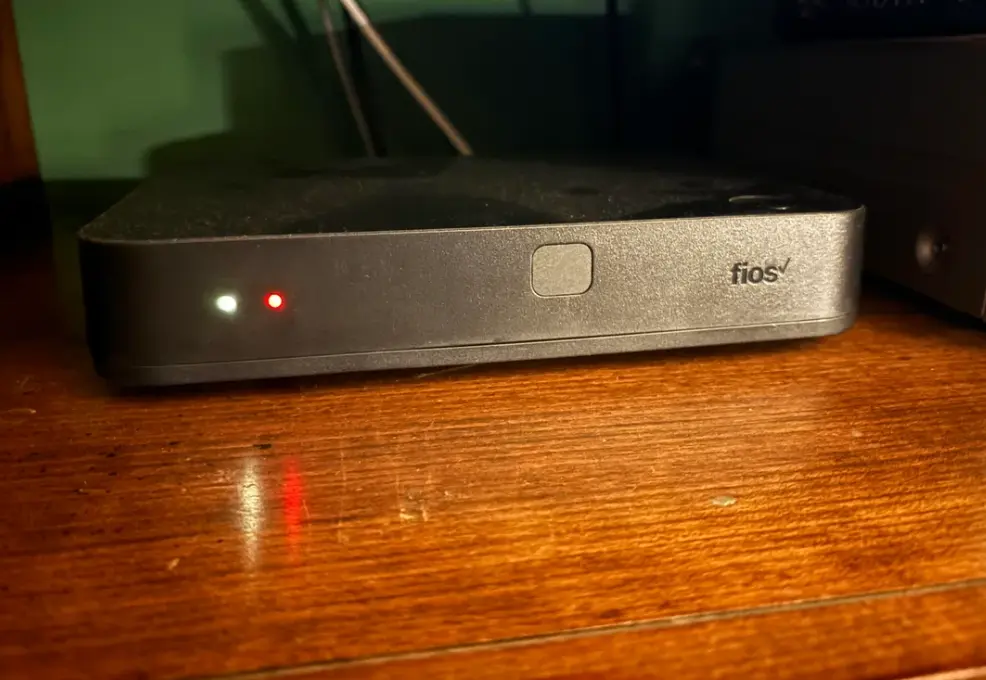Let’s troubleshoot.
Understanding the White Light on Your Fios Router
The white light on your Fios router serves as a visual indicator of its operational status.
Different patterns or states of the white light can convey specific information about the router’s condition.
- Solid White Light: This usually signifies that the router is functioning normally and has established a stable internet connection.
- Blinking White Light: A blinking white light often indicates that the router is in the process of booting up, restarting, or updating its firmware. This is generally a normal occurrence and should resolve itself within a few minutes.
- Rapidly Blinking White Light: If the white light is blinking rapidly, it could suggest a potential issue with the router’s connection or configuration. This might require further troubleshooting steps.
- Dim White Light: Some Fios routers have power-saving features that can cause the white light to appear dim. This is usually not a cause for concern and can be adjusted in the router’s settings.
Troubleshooting Steps for Fios Router White Light Issues
Here are the step by step on how you can troubleshoot Fios Router White Light issue!
1) Check for Service Outages:
Before diving into troubleshooting your router, it’s wise to check if there are any service outages in your area.
Visit the Verizon service status page or use their app to see if there are any reported issues.
2) Power Cycle Your Router:
- Power down your Fios router by turning it off using the power button (if available) or unplugging it from the power outlet.
- Wait for at least 30 seconds to allow the router to fully discharge.
- Plug the router back in and wait for it to restart completely.
- Observe if the white light returns to a solid state.
3. Verify Cable Connections:
- Ensure that all cables connected to your Fios router (power, Ethernet, coaxial) are securely plugged in at both ends.
- Inspect for any visible damage to the cables.
- If using a separate modem, make sure it’s also properly connected and functioning.
4. Inspect for Overheating:
- Ensure that your Fios router has adequate ventilation and is not placed in a confined space, such as on a shelf enclosed by books or in a cabinet.
- Clean any dust or debris that might be obstructing airflow vents.
5. Update Router Firmware:
- Access your router’s settings page through a web browser.
- Navigate to the firmware update section.
- Check for available updates and follow the instructions to install them.
6. Reset Your Router (Last Resort):
- Locate the reset button on your Fios router (usually a small pinhole).
- Press and hold the reset button for about 10 seconds using a paperclip or similar tool.
- Release the button and wait for the router to reset to factory defaults.
- Note: This will erase any custom settings you’ve made, so use this option as a last resort.
When to Contact Verizon Support
If you’ve tried all the troubleshooting steps and the white light issue persists, it’s time to contact Verizon support.
They can help diagnose the problem remotely or send a technician to your location if necessary.
Additional Tips for Optimal Fios Router Performance
- Place your router in a central location: This can help ensure better Wi-Fi coverage throughout your home.
- Keep your router firmware up to date: This can help improve performance and security.
- Consider a mesh Wi-Fi system: If you have a large home or experience dead zones, a mesh system can extend your Wi-Fi network and provide more consistent coverage.
For further assistance, refer to the Verizon Fios support website.